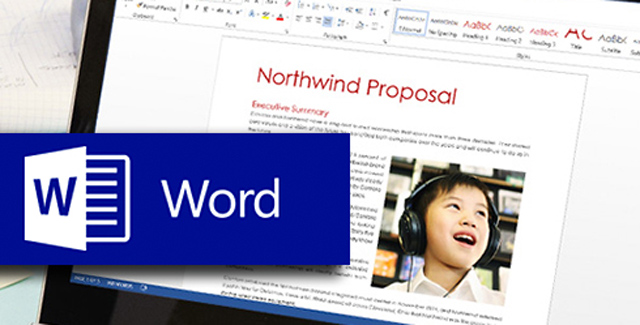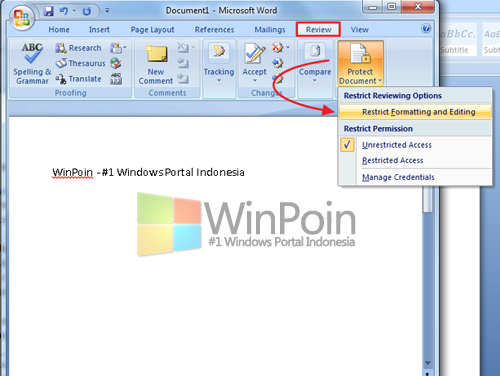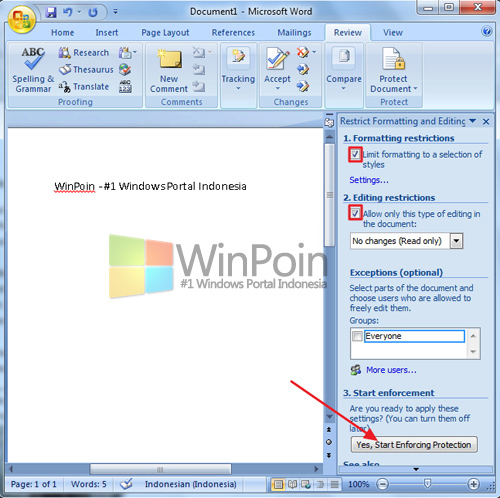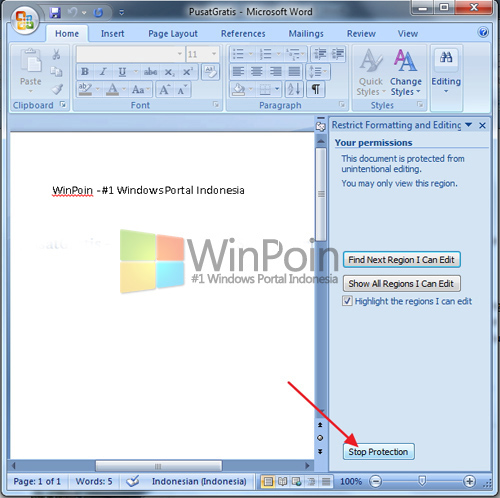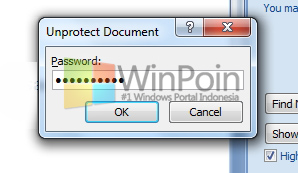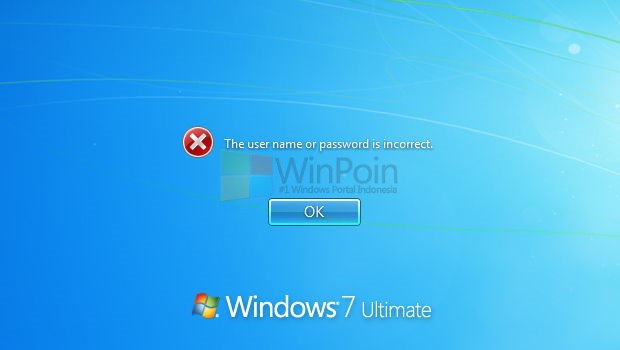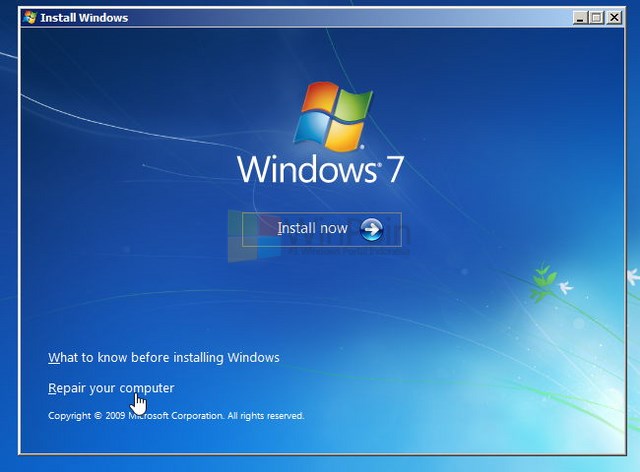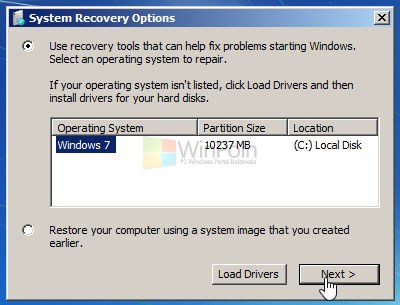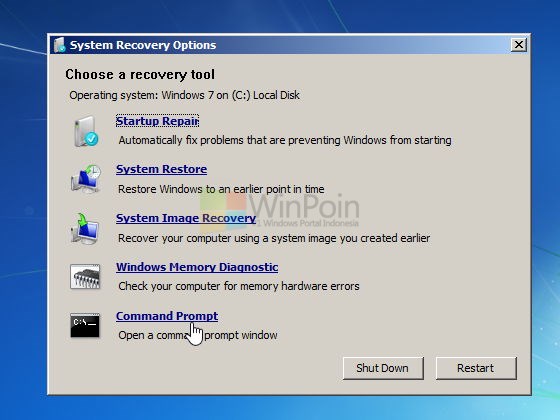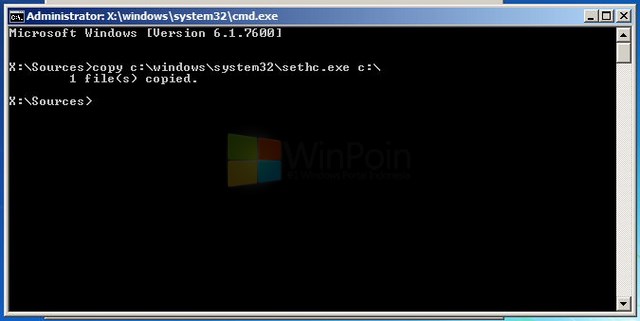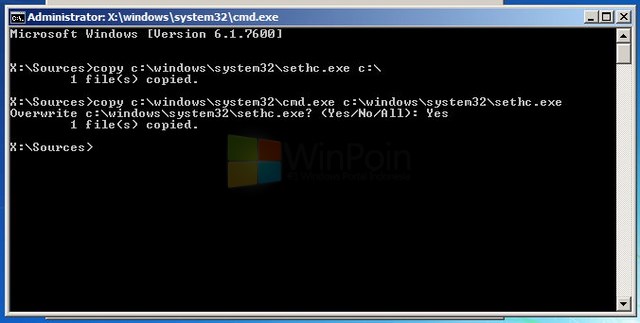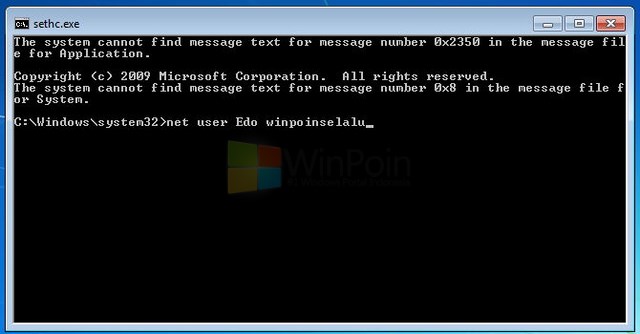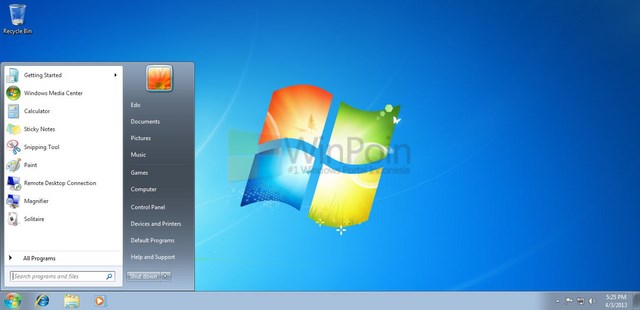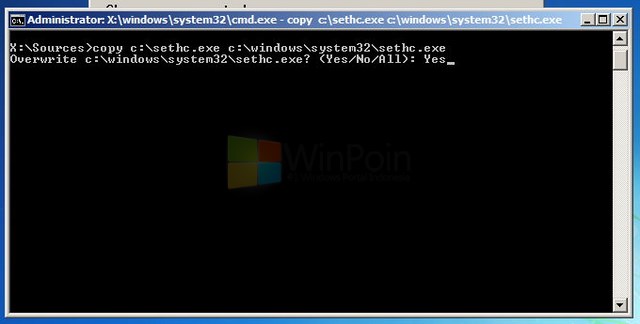Ada yang bertanya soal bagaimana
install ssh server di windows baik itu di komputer desktop maupun di vps agar bisa di pakai untuk tunnel menggunakan bitvise.
Banyak software opensource yang menyediakan aplikasi ini, pada
kesempatan ini saya ingin mencoba instalasi ssh server menggunakan
software freessh.
Aplikasi ini sangat kecil ukuranya tapi cukup mumpuni dan gampang dalam instalasi dan konfigurasinya.
Berikut cara instalasi dan konfigurasinya :
- Download dolo binary file nya disini
- Setelah selesai donlot langsung install aja. Ikuti saja semuanya sampai selesai (pilih default tanpa di utak atik)
- Setelah instalasi selesai dan server ssh sudah berjalan sekarang kita setting seperti gambar dibawah :
- Settingan freeSSH server sudah selesai saatnya kita ujicoba pake bitvise.
- Pada bagian host saya isi dengan ip komputer saya, (192.168.2.12 adalah ip komp saya).
- Username dan password sesuaikan dengan yang anda buat di server freeSSH tadi.
- Selamat sekarang windows vps anda sudah bisa dipake untuk tunnel.
Demikian sedikit coretan mengenai instalasi dan konfigurasi
freeSSH server pada windows, semoga dapat menambah wawasan kita semua.
Akhirnya dapet pinjaman vps windows 2013 server x86_64 untuk ujicoba.
Dan hasilnya berjalan dengan lancar mas bro. Kendala pertama setelah
penginstalan selesai yaitu service tidak mau running dengan mulus dan
ketika kita restart service tetep tidak mau running. Untuk mengatasi hal
ini maka kita harus kill manual service nya, Caranya :
- masuk ke
cmd trus ketik
services.msc
- Double klik tulisan
FreeSSHDService trus pilih
stop
- running lagi service nya dari menu di software
freesshd server bukan dari services.
Mudah-mudahan server anda bisa berjalan lancar. Karena di tempat saya mau berjalan lancar. Trimakasih.