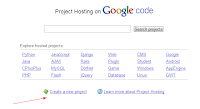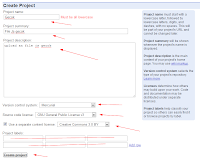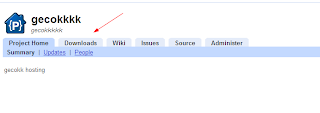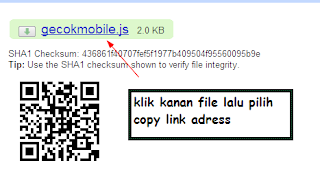Sobat blogger barangkali frustasi blognya selama ini ditolak terus sebagai publisher GA maupun PPC lokal.
Atau mungkin sobat selama ini belum bisa dan mau memaksimalkan
pendapatan lewat websitenya. Nah Kali ini Julak mau berbagi PPC lain
alternatif terbaik pengganti Adsense. Chitika. Apa itu chitika, Sebagian
sobat blogger barangkali sudah pernah dengar dengan PPC ini. Chitika
adalah sejenis program periklanan seperti Google adsense juga, namun berbeda jenis iklan dan teknis pembayarannya.
Jika iklan dari google adsense biasanya ada gambar dan URL langsung
mengarah ke website advertiser maka di chitika tidak. Iklan di Chikita
hanya berupa semacam "search engine" yaitu saat pengunjung mengklik
iklan akan di arahkan ke link pencarian.
Bagaimana cara pembayaran Chitika?
Chitika membayar publishernya dengan mata uang Dollar dengan 2
alternatif yaitu via paypal dan cek, nah kalo Google adsense lewat jasa
pengiriman uang Western Union dan Cek. Memang sih agak enakan adsense,
karena jika kita mau mencairkan hasil pendapatan cukup ke kantor pos
yang sudah online atau Bank lokal seperti Mandiri dan Bank Danamon. Cara
Pembayaran Chitika dilakukan per 30 hari
Apakah Chitika benar membayar?
Yup Chitika bukan PPC scam atau tipu-tipuan. Saya menyaksikan sendiri
bagaimana teman saya mencairkan bayaran dari chitika. lewat paypal
tentunya, karena di tempat saya cukup sulit/ tidak ada Bank yang mau
mencairkan cek dari Chitika (gak tau ya kenapa). Chitika akan membayar
publisher jika sudah mendapatkan minimal 10$ via Paypal dan 50$ lewat
cek.
Cara mendaftarkan di Chitika.
Sebelum sobat akan mendaftarkan blog di Chitika, siapkan dulu blog
berbahasa Inggris. Why? Jika sobat mendaftarkan blog berbahasa
Indonesia, kemungkinan besar akan ditolak, seperti saya yang pernah
mendaftarkan 2 blog saya langsung ditolak, hehehe. Tapi untuk coba-coba
bisa saja, buktikan aja dulu yee. Muncul pertanyaan, mengapa di blog
berbahasa Indonesia bisa muncul iklan Chitika? Nah, begitu sobat sudah
diterima pengajuannya lewat blog berbahasa Inggris tadi, maka kodenya
bisa dipasang di blog Indonesia milik sobat. Tentunya setelah kita
menambahkan blog yang mau dipasang kode iklan Chitika. Bagaimana
membuat blog bahasa Inggris? hehehe pake ajian terakhir Bro .... Atau
bisa juga jika blog sobat bahasanya campuran Inggris dan Indonesia.
Apa saja syarat blog agar diterima sebagai publisher chitika?
Menjadi publisher Chitika menurut saya tidak terlalu ribet seperti google Adsense ataupun PPC lokal
premium, karena Chitika tidak mensyaratkan berapa jumlah kunjungan
perhari, pagerank blog dan Alexa rank yang bagus. Berdasarkan pengalaman
saya untuk mendaftar di Chitika syarat utamanya adalah blog yang
didaftarkan harus blog berbahasa Inggris. Jumlah kunjungan ke
blog saya itupun tidak tentu paling-paling cuma 10 pageview sehari yang
terbesar. Apakah harus memakai top level domain sendiri? Tidak perlu
karena cukup blogspot udah bisa diterima. Namun sperti umumnya PPC lain,
jangan memasang Iklan chitika di blog yang melanggar ketentuan, mau
tahu ketentuan apa? Silakan lihat gambarannya saat pendaftaran pada
bagian centang-centang.
Sudah siap mendaftar Chitika?
2.Jika sudah masuk, silakan masukkan data selengkapnya seperti gambar di bawah;
Isi Nama depan dan belakang; username untuk login, nama URL blog
lengkap, password dan email untuk konfirmasi, serta kode Captcha. Jangan
lupa cek list / centang semua form, lalu Klik Submit Application.
3. Nah langkah selanjutnya adalah konfirmasi bahwa kita telah mendaftar
di Chitika, buka inbox emai atau jika tidak ada cari di folder Spam
email saat pendaftara. Di situ tersedia link untuk konfirmasi
pendaftaran chitika.
4. Jika sudah dibuka, isi lagi semua isian, mirip-mirip pada langkah ke2
di atas. Jika sudah, tunggu 1-6 hari. Buka email, akan muncul
pemberitahuan bahwa blog kita diterima atau tidak oleh Chitika.
Langkah-langkah di atas adalah langkah pendaftaran, Jika sobat belum
diterima, misalnya karena blog yang didaftarkan berbahasa Indonesia,
Sobat bisa mendaftar ulang, dengan blog berbahasa Inggris. Saran saya
ganti email pendaftarannya.
Jika sobat udah diterima langkah selanjutnya adalah membuat kode iklan untuk dipasang di blog.
Cara membuat/mengambil kode iklan Chitika
1. Setelah masuk/login ke Chitika , Arahkan mouse ke tab Ad Setup
2. Akan muncul 3 pilihan silakan pilih Code Creator
3. Pick Your Colors silakan pilih warna link, teks, background dan border iklan.
3. Di “Select Unit Options” >> buat setelan ukuran iklan dan warna sesuai blog sobat.
4. Lalu klik Get Code, akan muncul kode di bagian bawah, copy kode
tersebut dan masukkan ke blog/situs Anda. Jika tidak mau repot cukup di
pasang disidebar atau header saja.
Setelah kita membuat kode tadi, langkah selanjutnya mungkin sobat ingin
menambahkan blog yang ingin di pasang iklan Chitika. Nah disini sobat
bisa menambahkan blog sobat yang berbahasa Indonesia.
Menambahkan blog setelah diterima chitika
1. Klik Domains disamping Ad Setup
2. Silakan masukkan URL blog sobat, contoh www.namablog.blogspot.com
3. Klik Add. Selesai. Tunggu sesaat atau log out dari akun chitika, lalu
login lagi. Maka blog yang ditambahkan tadi sudah diterima. Jika belum
tunggu beberapa jam.
Pembayaran Chitika.
Jika sobat belum mempunyai paypal, silakan sobat pinjam akun paypal
teman yang bisa dipercaya. atau kalau mau pembayaran lewat check, sobat
bisa mengaturnya;
1. Arahkan mouse ke Account > Klik Payment setting
2. Pada Payment information mungkin sudah lengkap data yang dimasukkan
saat pendaftaran, jika sobat memilih lewat check, sebaiknya sesuaikan
dengan KTP sobat. Jika sobat ingin pembayaran lewat Paypal, masukkan
email Paypal sobat/teman.
3. Selesai.
Demikian saya
kira sudah cukup lengkap, dari awal pendaftaran, syarat diterima
chitika hingga cara pengambilan / pembayaran chitika. Selamat mencoba.